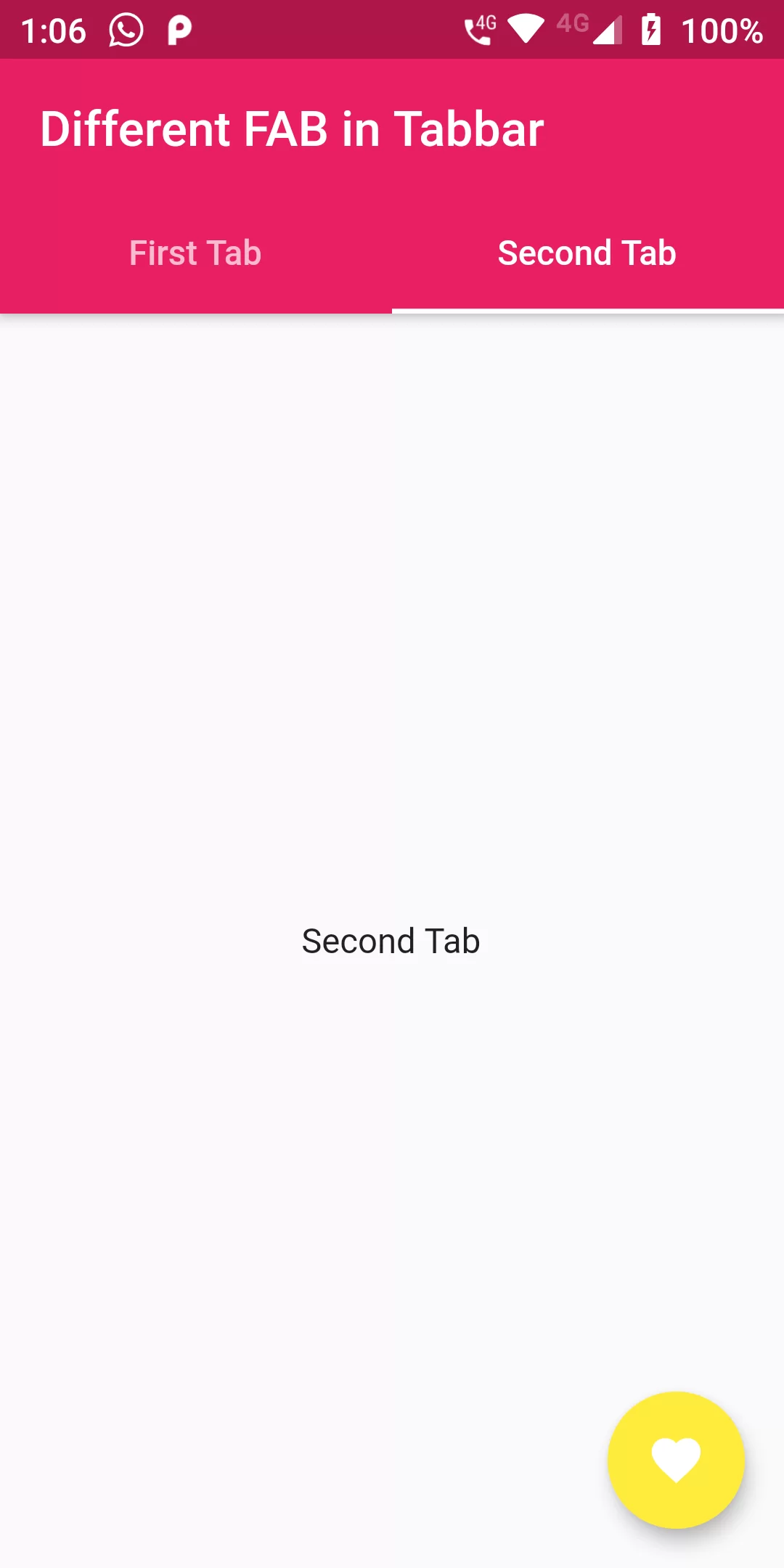
Different Floating Action Button To Each Tabbar
Complete Code For Different Floating Action Button to each tabbar In Flutter
main.dart
import 'package:flutter/material.dart';
import 'package:flutter/services.dart';
void main(){
runApp(MyApp());
}
class MyApp extends StatelessWidget {
// This widget is the root of your application.
@override
Widget build(BuildContext context) {
SystemChrome.setPreferredOrientations([
DeviceOrientation.portraitUp
]);
return MaterialApp(
debugShowCheckedModeBanner: false,
title: 'Animation Playground',
theme: ThemeData(
primarySwatch: Colors.blue,
),
home: MyHomePage(),
);
}
}
class MyHomePage extends StatefulWidget {
@override
_MyHomePageState createState() => _MyHomePageState();
}
class _MyHomePageState extends State<MyHomePage>
with SingleTickerProviderStateMixin {
TabController _tabController;
@override
void initState() {
super.initState();
_tabController = TabController(
length: 2,
vsync: this,
initialIndex: 0,
)..addListener(() {
setState(() {});
});
}
@override
void dispose() {
_tabController.dispose();
super.dispose();
}
@override
Widget build(BuildContext context) {
return Scaffold(
appBar: AppBar(
backgroundColor: Colors.pink,
title: Text("Different FAB in Tabbar"),
bottom: TabBar(
controller: _tabController,
tabs: <Widget>[
Tab(
text: "First Tab",
),
Tab(
text: "Second Tab",
),
],
),
),
body: TabBarView(
controller: _tabController,
children: <Widget>[
Center(
child: Text("First Tab"),
),
Center(
child: Text("Second Tab"),
),
],
),
floatingActionButton: _tabController.index == 0
? FloatingActionButton(
backgroundColor: Colors.pink,
child: Icon(Icons.add),
onPressed: () {},
)
: FloatingActionButton(
backgroundColor: Colors.yellow,
child: Icon(Icons.favorite),
onPressed: () {},
),
);
}
}