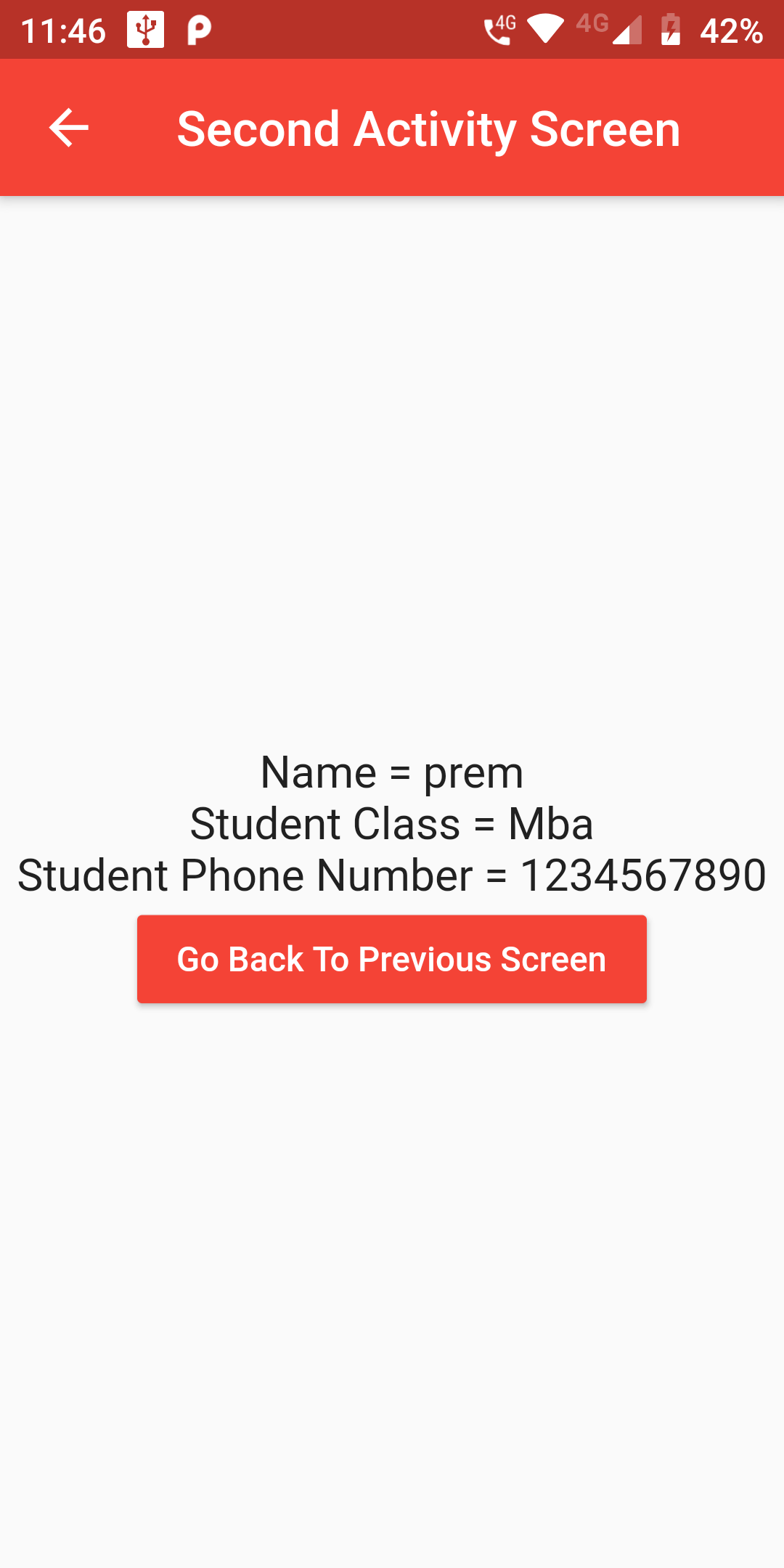
Send Values To Next Screen
Complete Code For Send Values To Next Screen In Flutter
main.dart
import 'package:flutter/material.dart';
void main() => runApp(MyApp());
class MyApp extends StatelessWidget {
@override
Widget build(BuildContext context) {
return MaterialApp(
debugShowCheckedModeBanner: false,
home: Scaffold(
appBar: AppBar(
backgroundColor: Colors.red,
title: Text('Send Values To Next Screen')
),
body: Center(
child: HomeScreen()
)
)
);
} }
class HomeScreen extends StatefulWidget {
HomeScreenState createState() => HomeScreenState();
}
class HomeScreenState extends State<HomeScreen>{
final name = TextEditingController();
final phoneNumber = TextEditingController();
final studentClass = TextEditingController();
getItemAndNavigate(BuildContext context){
Navigator.push(
context,
MaterialPageRoute(
builder: (context) => SecondScreen(
nameHolder : name.text,
classHolder : studentClass.text,
numberHolder : phoneNumber.text
))
);
}
@override
Widget build(BuildContext context) {
return Scaffold(
body: Center(
child: Column(
children: <Widget>[
Container(
width: 300,
padding: EdgeInsets.all(10.0),
child: TextField(
controller: name,
autocorrect: true,
decoration: InputDecoration(hintText: 'Enter Name Here'),
)
),
Container(
width: 300,
padding: EdgeInsets.all(10.0),
child: TextField(
controller: studentClass,
autocorrect: true,
decoration: InputDecoration(hintText: 'Enter Class Here'),
)
),
Container(
width: 300,
padding: EdgeInsets.all(10.0),
child: TextField(
controller: phoneNumber,
autocorrect: true,
decoration: InputDecoration(hintText: 'Enter Phone Number Here'),
)
),
RaisedButton(
onPressed:()=> getItemAndNavigate(context),
color: Colors.red,
textColor: Colors.white,
padding: EdgeInsets.fromLTRB(10, 10, 10, 10),
child: Text('Send All Entered Items To Next Screen'),
),
],
),
));
}
}
class SecondScreen extends StatelessWidget {
final nameHolder ;
final classHolder ;
final numberHolder ;
SecondScreen({
Key key, @required this.nameHolder,
this.classHolder,
this.numberHolder}) : super(key: key);
goBack(BuildContext context){
Navigator.pop(context);
}
@override
Widget build(BuildContext context) {
return Scaffold(
appBar: AppBar(
backgroundColor: Colors.red,
title: Text("Second Activity Screen",),
),
body: Column(
mainAxisAlignment: MainAxisAlignment.center,
children: <Widget>[
Center(child:
Text('Name = ' + nameHolder,
style: TextStyle(fontSize: 18),
textAlign: TextAlign.center,)),
Center(child:
Text('Student Class = ' + classHolder,
style: TextStyle(fontSize: 18),
textAlign: TextAlign.center,)),
Center(child:
Text('Student Phone Number = ' + numberHolder,
style: TextStyle(fontSize: 18),
textAlign: TextAlign.center,)),
RaisedButton(
onPressed: ()=> goBack(context),
color: Colors.red,
textColor: Colors.white,
child: Text('Go Back To Previous Screen'),
)])
);
}
}