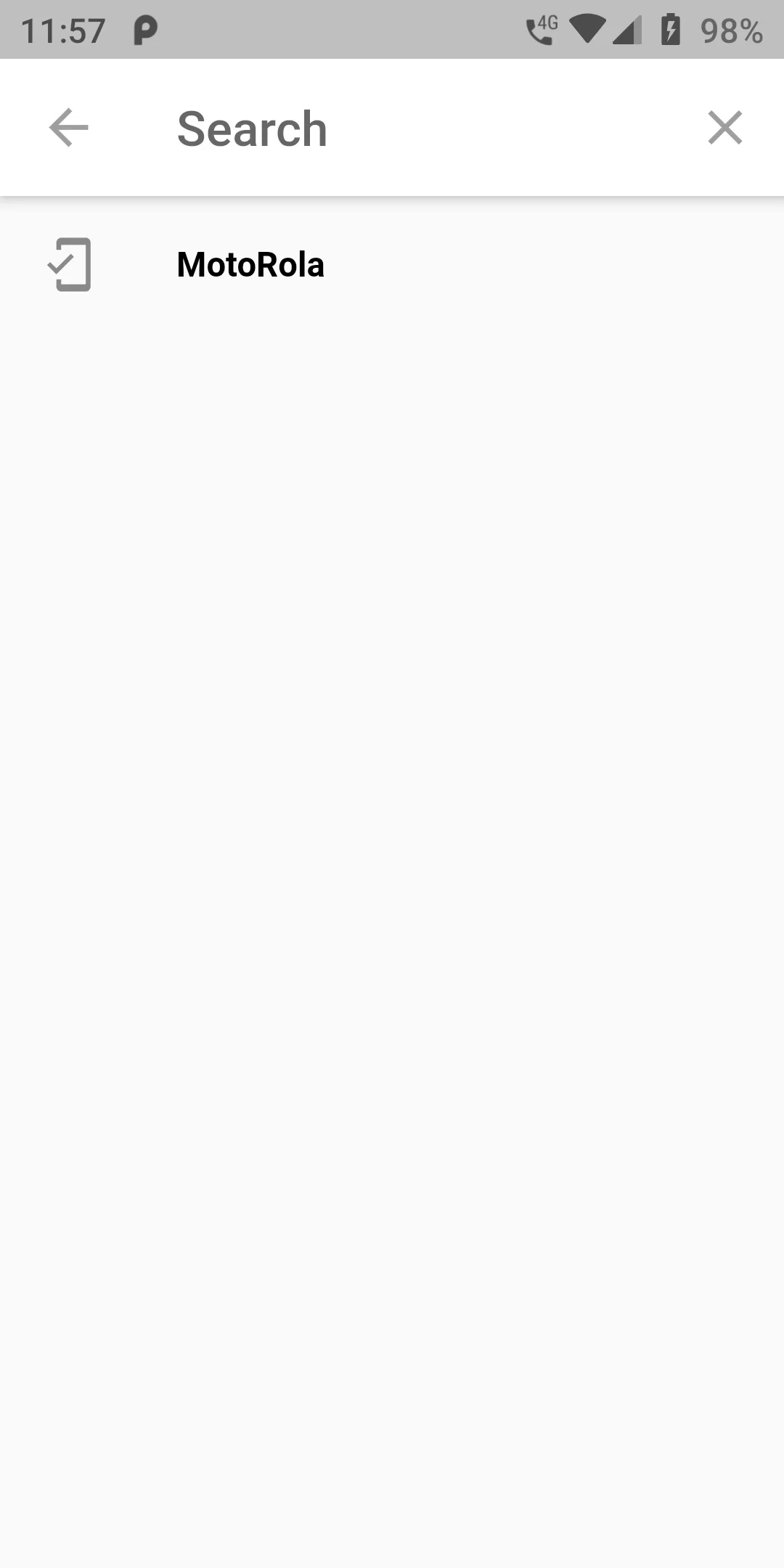
Searchable Text
Complete Code For Searchable Text In Flutter
main.dart
import 'package:flutter/material.dart';
void main() => runApp(MyApp());
class MyApp extends StatelessWidget {
@override
Widget build(BuildContext context) {
return MaterialApp(
debugShowCheckedModeBanner: false,
title: 'Retrieve Text Input',
home: SearchText(),
);
}
}
class SearchText extends StatelessWidget {
@override
Widget build(BuildContext context) {
return Scaffold(
appBar: AppBar(
backgroundColor: Colors.pink,
title: Text("Searchable Text"),
actions: <Widget>[
IconButton(
icon: Icon(Icons.search),
onPressed: () {
showSearch(
context: context,
delegate: DataSearch(),
);
})
],
),
drawer: Drawer(),
);
}
}
class DataSearch extends SearchDelegate<String> {
final mobile = ['MotoRola', 'Samsung', 'Lenovo', 'Apple', 'Redmi','Realmi','Oppo'];
var recentMobiles = ['MotoRola'];
@override
List<Widget> buildActions(BuildContext context) {
return [
IconButton(
icon: Icon(Icons.clear),
onPressed: () {
query = "";
})
];
}
@override
Widget buildLeading(BuildContext context) {
return IconButton(
icon: AnimatedIcon(
icon: AnimatedIcons.menu_arrow,
progress: transitionAnimation,
),
onPressed: () {
close(context, null);
});
}
@override
Widget buildResults(BuildContext context) {
return Center(
child: Container(
width: 100,
height: 100,
child: Card(
color: Colors.pink,
child: Center(child: Text(query,style: TextStyle(color: Colors.white),)),
),
),
);
}
@override
Widget buildSuggestions(BuildContext context) {
final suggestionList = query.isEmpty
? recentMobiles
: mobiles.where((p) => p.startsWith(query)).toList();
return ListView.builder(
itemBuilder: (context, index) => ListTile(
onTap: () {
showResults(context);
},
leading: Icon(Icons.mobile_friendly),
title: RichText(
text: TextSpan(
text: suggestionList[index].substring(0, query.length),
style: TextStyle(
color: Colors.black,
fontWeight: FontWeight.bold,
),
children: [
TextSpan(
text: suggestionList[index].substring(query.length),
),
],
),
),
),
itemCount: suggestionList.length,
);
}
}